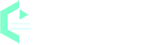How To Record Meetings And Take Notes Smoothly?
Why You Need To Record Meetings And Take Notes?
There are several reasons why it is important and necessary to record meetings and take notes.
- One of the main reasons is that it allows individuals to capture and document important information and discussions that take place during the meeting. This can be particularly useful for meetings where complex or technical information is discussed, as it allows attendees to refer back to the recording and notes later to review and understand the information.
- Another benefit of recording meetings and taking notes is that it can also help improve the accuracy and completeness of the information captured during the meeting. By recording the meeting, attendees can capture every word and discussion that takes place, ensuring that no information is missed or forgotten. And by taking detailed notes, attendees can organize and summarize the information in a way that is clear and easy to understand.
- In addition, recording meetings and taking notes can also be useful for purposes of record-keeping and documentation. By recording the meeting and capturing key points in written notes, attendees can create a written record of the meeting that can be saved and referred back to later. This can be particularly useful for meetings where important decisions are made or where legal or professional matters are discussed.
What Can EaseText Audio to Text Converter Help?
EaseText Audio to Text Converter is an offline AI-based automatic audio transcription software that uses artificial intelligence technology to transcribe audio to text in real-time. With EaseText, you can easily record and transcribe audio in real-time with both English and Foreign subtitles (24+ languages). It is great for recording meeting from communication applications such as Microsoft Teams, Google Meet, Cisco Webex, and Zoom. Highlighting contents and adding comments when recording the meetings are also supported. What's more, EaseText Audio to Text Converter supports saving the transcript file as TXT, DOC, HTML, PDF, etc. The following article will introduce how to use EaseText to record meetings and take notes.
How to record online meetings?
Step 1: Download and install EaseText Audio to Text Converter
First, you need to download EaseText Audio to Text Converter from the following links on your computer. Then double click the executable installation file to finish the installation. EaseText Audio to Text Converter is available for Windows, Mac and Android.
Step 2: Choose the "Transcribe" Option
Launch EaseText Audio to Text Converter and then click the "Transcribe" button to start recording an online meeting.
You may need to set the properties in the "Project settings" dialog, such as project name, project location and languages. Click "OK" button after adjusting the settings to start the transcribing audio to text.
Step 3: Record meeting and take notes in real-time
Now the software will record the speakers words during the online meeting and transcribe them to text in real time. Adding notes & comment to the transcription is also supported.
Note:
1. If you want to make some words as important, simply click the "Highlight" button.
2. You can click the "Horizontal View" and "Vertical View" button to display the transcription in different modes.
![Record Meetings And Take Notes in Real-time]()
Horizontal View
![Record Meetings And Take Notes in Real-time]()
Vertical View
Step 4: Edit the text after recorded, if desired
After recorded the meeting, you are able to edit and correct the record content. You can even add highlight, comment and image to the text content.
Tip:
Clicking on the "speaker" icon will display the audio for the current timestamp.
Step 5: Export Text To File
After corrected the text, simply click the "Export" button on the software to save the recording notes as a TXT, PDF, HTML or DOC file on computer.
You may need to set the properties in the "Export Settings" dialog, such as file type(.pdf, .html, .txt, .doc), file location, speaker, timestamp, audio and highlights & comments. Click "Save" button after adjusting the settings to save file on your computer.
How to Record Offline meetings
If you want to to record an offline meetings using EaseText Audio to Text Converter, simply follow these steps:
- 1. Download and install EaseText software on your computer.
- 2. Launch the software and then click the "Record" button to start recording an offline meeting.
- 3. Set the properties in the "Project settings" dialog.
- 4. Add highlight, comment and image to the text content when recording, if desired.
- 5. After recorded, click the "Export" button to save the recording notes as a TXT, PDF, HTML or DOC file on computer.
Recording meetings successfully
All the spoken words in the meeting have been transcribed and saved into a written document. How easy and fast! Free download EaseText Audio to Text Converter on your computer or phone to try now. For any help, please contact our support team via email at support@easetext.com.
Note: Good news for Android users: EaseText Audio to Text Converter for Android is now available to download! Get your copy today from: Google Play.