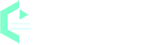How To Transcribe Audio To Text Freely on PC?
Why You Need To Transcribe Audio To Text?
Before starting the tutorial, let's understand why it is important and necessary to transcribe Audio to Text. There are several reasons including:
- If you want to record an online meeting, you can use transcription software to convert it into a written document, which you can then easily search and refer back to at a later date.
- If you have a recording of a lecture or presentation, converting it into a written document lets you share information with others who were unable to attend the event. This can be particularly useful for individuals who are deaf or hard of hearing.
- If you have an audio recording of an interview, you can convert it into a written document and then save and refer back to later.
- Transcription can make it easier to find specific information within an online video. With transcription, you can search for specific words or phrases within the video.
Advantages of EaseText Audio to Text Converter?
Unlike using other online transcription software, you need a network connection from your device to a server to transcribe audio to text. EaseText Audio to Text Converter is a completely offline software. This means it doesn't need to be connected to the internet to complete the transcription. This is especially useful when there is no or poor network connection. EaseText performs AI-based audio to text transcription to provide high quality and accuracy. What's more, EaseText Audio to Text Converter supports saving the transcript file as TXT, DOC, HTML, PDF, etc. The following article will introduce how to use EaseText to transcribe audio to text.
Tutorial on how to transcribe audio to text freely on PC?
Step 1: Download and install EaseText Audio to Text Converter
Free download EaseText Audio to Text Converter from the following links on your computer. Then double click the executable installation file to finish the installation. EaseText Audio to Text Converter is available for Windows, Mac and Android.
Step 2: Choose the "Transcribe" Option
Launch EaseText Audio to Text Converter and then click the "Transcribe" button to start the transcription.
You may need to set the properties in the "Project settings" dialog, such as project name, project location and languages. Click "OK" button after adjusting the settings to start the transcribing audio to text.
Step 3: Transcribing audio to text in real-time
Now your audio data is being transcribed and you can see the real time transcription on the software.
Note:
1 If you want to make some words as important, simply click the "Highlight" button.
2 You can click the "Horizontal View" and "Vertical View" button to display the transcription in different modes.
![Transcribing Audio To Text freely]()
Horizontal View
![Transcribing Audio To Text free]()
Vertical View
Step 4: Edit the text after transcribed, if desired
When the transcription completed, you are able to edit and correct the result. You can even add highlight, comment and image to the text content.
Tip:
Clicking on the "speaker" icon will display the audio for the current timestamp.
Step 5: Export Text To File
After corrected the text, simply click the "Export" button on the software to save the text as a TXT, PDF, HTML or DOC file on computer.
You may need to set the properties in the "Export Settings" dialog, such as file type(.pdf, .html, .txt, .doc), file location, speaker, timestamp, audio and highlights & comments. Click "Save" button after adjusting the settings to save file on your computer.
Tip: Record and Convert the Spoken Words To Text
If you want to record and convert the Spoken words to text using EaseText Audio to Text Converter, simply follow these steps:
- 1. Download and install EaseText software on your computer.
- 2. Launch the software and then click the "Record" button to start recording spoken voice.
- 3. Set the properties in the "Project settings" dialog.
- 4. Add highlight, comment and image to the text content when recording, if desired.
- 5. After recorded, click the "Export" button to save the recording notes as a TXT, PDF, HTML or DOC file on computer.
Transcribing Audio to text successfully
All the spoken words from the audio file have been transcribed and saved into a written document. How easy and fast! Free download EaseText Audio to Text Converter on your computer or phone to try now. For any help, please contact our support team via email at support@easetext.com.